8 funções escondidas no seu notebook para testar agora mesmo
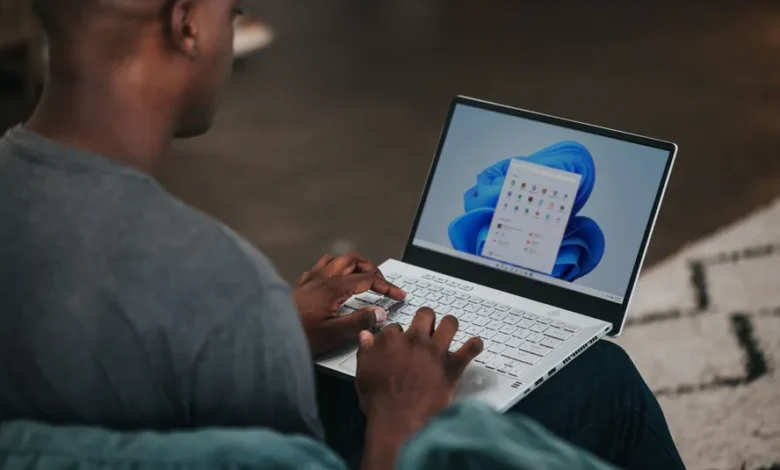
Com estes recursos pouco conhecidos, é possível transformar a área de trabalho em um espaço multitarefas otimizado, acessar um menu escondido de emojis e muito mais.
Existem algumas funções “escondidas” no Windows que podem tornar sua experiência com o notebook mais conveniente e eficiente. Por meio destes recursos pouco conhecidos, é possível transformar a área de trabalho em um espaço multitarefas otimizado, acessar um menu escondido de emojis para usar a qualquer momento e fazer capturas de telas de forma mais ágil. Além de facilitar o dia a dia, os recursos podem deixar sua experiência com os laptops mais completa.
Muitos destes recursos oferecem atalhos e funcionalidades que podem economizar tempo, dando mais agilidade às tarefas. Isto é particularmente útil para usuários que trabalham diariamente em suas máquinas e precisam otimizar movimentos que se repetem muitas vezes. Outros, porém, estão mais ligados à segurança e a um melhor desempenho de bateria. Confira abaixo a lista de funções escondidas no seu notebook que você pode usar agora mesmo.
/i.s3.glbimg.com/v1/AUTH_08fbf48bc0524877943fe86e43087e7a/internal_photos/bs/2023/n/i/JsU5uORJKTFcn9ISAk1g/windows-11.jpg)
1. Menu iniciar ‘secreto’
Se você é um daqueles usuários mais tradicionais do Windows e não é muito fã de layouts do Menu Iniciar mais modernos, existe um menu “escondido” repleto de funções úteis com um ar mais old school. Clicando na janela do Iniciar com o botão direito do mouse, o usuário tem acesso a uma série de atalhos sem os floreios de design do menu mais atual. Gerenciador de Disco, Windows Powershell, Sistema e Gerenciador de Tarefas estão entre os recursos disponíveis neste menu.
/i.s3.glbimg.com/v1/AUTH_08fbf48bc0524877943fe86e43087e7a/internal_photos/bs/2023/U/E/U32YuoTgaxZuH86EzpIg/menu-secreto.jpg)
2. Visualize sua área de trabalho com um clique
Muitas vezes, devido a uma grande quantidade de tarefas que estão sendo executadas ao mesmo tempo, inúmeras janelas estão abertas, o que pode dificultar o acesso à área de trabalho de maneira ágil. No entanto, existe uma maneira fácil de acessar a tela inicial sem que seja necessário minimizar as janelas uma a uma . Para fazer isso, basta clicar em um “pedaço de botão” localizado no canto direito da barra de tarefas. Então, em um passe de mágica, tudo estará minimizado e você poderá acessar a sua área de trabalho livremente.
/i.s3.glbimg.com/v1/AUTH_08fbf48bc0524877943fe86e43087e7a/internal_photos/bs/2023/w/Z/F2KenpTQC1ymOhAJukWA/atalho-para-area-de-trabalho.jpg)
3. Arraste para fixar janelas
Não é novidade que ferramentas voltadas para otimizar a multitarefa estão cada vez mais necessárias nos dias de hoje. Neste sentido, um recurso do Windows pouco conhecido e muito útil pode auxiliar diversos usuários a melhorar sua produtividade. Trata-se de uma funcionalidade conhecida como “Snap”. Com ela, diversas janelas e aplicativos podem ser exibidos na tela de uma vez, evitando a perda de tempo decorrente de sobreposições ou alternâncias constantes.
/i.s3.glbimg.com/v1/AUTH_08fbf48bc0524877943fe86e43087e7a/internal_photos/bs/2023/V/7/Usc8WVQtSWkoU1xHydZg/arrastar-e-fixar.png)
A ferramenta permite que a tela seja dividida em diversos layouts de acordo com a necessidade do usuário. Para fazer isso, arraste uma janela para o canto esquerdo ou direito da tela e ela será ajustada automaticamente para ocupar metade da área. Após isso, o Windows exibe automaticamente uma lista de janelas abertas na outra metade da tela. Isto facilita a seleção de outro aplicativo para preencher o espaço vago.
4. Modo escuro e modo claro
Apesar de bastante popular em diversos aplicativos de smartphone, o modo escuro não é tão conhecido quando o assunto é desktop. Para acionar o recurso no Windows, clique no ícone da engrenagem (Configurações) localizado no menu do Iniciar. Em seguida, acesse “Personalização” e depois clique em “Cores”. Nesse menu, deslize a barra de rolagem para baixo até encontrar as opções do recurso. Enquanto o modo claro é ideal para boa legibilidade em ambientes bem iluminados e ambientes profissionais, o modo escuro oferece uma experiência menos cansativa para os olhos em um layout moderno.
/i.s3.glbimg.com/v1/AUTH_08fbf48bc0524877943fe86e43087e7a/internal_photos/bs/2023/I/c/bO8T04Qo6SbPqKvwYZ4A/claro-e-escuro.png)
5. Faça capturas de tela melhores
Além da clássica tecla “Print Screen”, o Windows agora disponibiliza uma forma melhorada e escondida de fazer capturas de tela otimizadas. Pressionando o comando “Win + Shift + S”, a tela fica esmaecida e um menu de print screen é exibido na parte superior da tela com várias opções de seleção de área. As opções incluem: recorte retangular, de forma livre, da janela atual e de tela inteira. Após selecionar a forma desejada, a captura é automaticamente copiada para a área de transferência do Windows. Você pode colá-la em qualquer aplicativo que suporte imagens, como editores de imagem, programas de processamento de texto ou até mesmo em um e-mail.
/i.s3.glbimg.com/v1/AUTH_08fbf48bc0524877943fe86e43087e7a/internal_photos/bs/2023/5/u/OddFPFTmCVIUcOcPNa3Q/print-padrao.png)
6. Abra o Gerenciador de Tarefas mais rápido
Bem conhecido pelos usuários mais antigos do Windows, o Gerenciador de Tarefas é uma ferramenta usada para monitorar e gerenciar os processos e recursos em execução no computador, incluindo a resolução de problemas de aplicativos que param de responder. Antigamente, era acionado diretamente pelo comando “Ctrl + Alt + Del”, mas, em versões mais modernas, essts teclas passaram a direcionar o usuário para um menu anterior.
/i.s3.glbimg.com/v1/AUTH_08fbf48bc0524877943fe86e43087e7a/internal_photos/bs/2023/O/i/7iQmarRYyBUGBWTYaP2g/atalho-gerenciador.png)
Pensando nisso, a Microsoft criou o comando “Ctrl + Shift + Esc”, que dá acesso direto ao Gerenciador de Tarefas. Dessa forma, é possível acessar a ferramenta de maneira ágil nas versões do Windows 10 e posteriores.
7. Não durma, hiberne
Ao pressionar levemente o botão de desligar e ligar em laptops, o Windows tem por padrão ativar o modo “Suspender”, ou “Sleep”, em inglês. Neste modo, o computador diminui o consumo de energia, mas ainda mantém a sessão e o estado do sistema ativos na memória RAM. Contudo, existe uma forma escondida que economiza ainda mais a bateria do seu notebook. Trata-se do recurso “Hibernar”.
/i.s3.glbimg.com/v1/AUTH_08fbf48bc0524877943fe86e43087e7a/internal_photos/bs/2023/b/n/8I90b6RlaCkFgPfENUKw/hibernar.png)
Por meio desta ferramenta, o computador desliga praticamente todos os componentes e consome muito pouca energia. Isto é útil quando você não planeja usar o computador por um período prolongado e precisa contar com a bateria. Para ativar o recurso, vá em Configurações > Sistema > Energia e suspensão e escolha o link “Configurações adicionais de energia” . Clique em “Escolher a função dos botões de energia” e depois em “Alterar configurações que não estão disponíveis no momento”. Agora, basta alterar para “Hibernar” no menu anterior e salvar as alterações.
8. Menu seletor de emojis
O Windows tem uma função secreta que permite que usuários tenham acesso a um menu seletor de emojis a qualquer momento. O recurso permite que emojis sejam encontrados rapidamente sem a necessidade de memorizar códigos ou usar atalhos de teclado. Para acessá-lo, basta pressionar Win + ponto final (“.”) no teclado. Quando você localizar o emoji desejado, basta selecioná-lo, e o Windows o incorporará em qualquer caixa de texto que você esteja usando no momento.
/i.s3.glbimg.com/v1/AUTH_08fbf48bc0524877943fe86e43087e7a/internal_photos/bs/2023/A/G/gTGsRnQGqoGKg0nv1Q5A/emoji.png)
Via: TechTudo (com informações de How-to Geek, PC Mag e PC World)
















