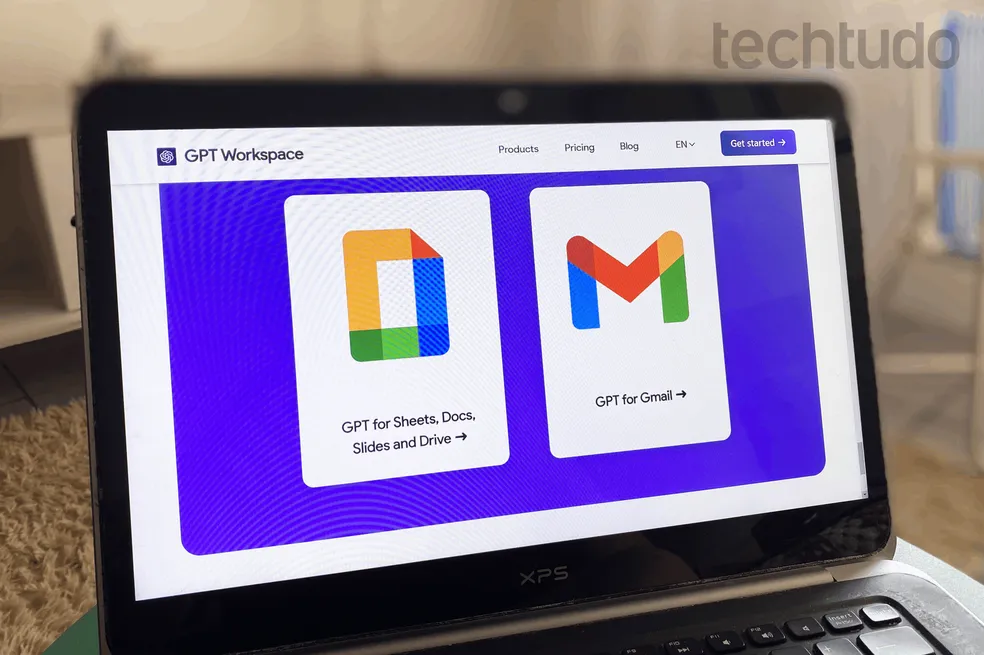Ferramenta de inteligência artificial possui integração direta com o Google Workspace e permite criar textos do zero; aprenda como usar a extensão GPT Workspace
É possível usar o ChatGPT direto no Google Docs por meio da extensão GPT Workspace. O programa tem integração completa com a suíte de escritório do Google e possibilita criar textos do zero, ajudando o usuário a “vencer” a procrastinação. O assistente de escrita funciona no Docs, Planilhas ou Apresentações e pode ser acionado rapidamente em um atalho na barra de ferramentas, sem a necessidade de abrir a inteligência artificial em outra aba. Confira, no tutorial a seguir, como instalar e usar o GPT Workspace no Google Docs.
Como usar o ChatGPT no Google Docs
Passo 1. Acesse a página de instalação do GPT For Docs (workspace.google.com/marketplace/app/gpt_for_docs_sheets_slides/451400884190) e clique no botão “Instalar”;
Passo 2. Confirme a instalação no botão “Continuar”;
Passo 3. Leia os termos de uso e clique em “Permitir”;
Passo 4. Após a instalação, abra um documento em branco no Google Docs e clique no ícone do ChatGPT localizado na barra de ferramentas do lado direito da tela;
Passo 5. Clique em “Create Content” para criar um novo texto usando o ChatGPT no Google Docs;
Passo 6. Escreva o comando para o ChatGPT informando o assunto que deverá ser escrito. Selecione o número de páginas desejadas, o nível de criatividade pretendido e clique em “Run GPT”;
Passo 7. O texto será adicionado automaticamente à página do Google Docs.